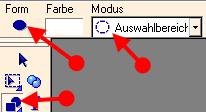|
Ein gerahmtes Bild, dessen Inhalt teilwise, außerhalb des Rahmens
liegt
mit PI6 und EyeCandy 3
Dies ist die Übersetzung des Original Tutorials
An Inside Outside Framed Picture
Using PI 6 and Eye Candy 3
von Debbie Hardisty

Um solch ein wunderschön gestaltetes Bild zu erstellen,
brauchst Du folgendes:
Photo einer pinkfarbenen Azalee
Eye
Candy 3 - dieses ist die freie Vollversion!
Benutze bitte, Deb's snapshot tutorial wenn Du Hilfe benötigst,
beim Installieren von Eye Candy, das Foto der Azalee, oder auch andere
Bilder, wenn du magst, findest Du unter The PI Users Photo
Gallery
|

|
Öffne das Bild, verdopple es zweimal, indem Du
zweimal Ctrl + D drückst. Schließe das ursprüngliche Bild.
Wenn Du das Bild nimmst, das ich benutzte, dann musst
Du die Größe änden. Gehe
auf Format/Bildgröße gib die
Maße: Breite mit 384 Pixel und Höhe mit 288 Pixel.
Anmerkung:
Dieser geflochtene Rahmeneffekt, den wir
erzielen wollen, schaut nicht so gut aus, wenn Du ein dunkles
Bild verwendest.
Wir werden beide Kopien benutzen, um unser fertiges
Resultat zu erzielen und während des Tutorials
werde ich mich wie folgt darauf beziehen:
" Kopie 1 " (die das fertige Bild produziert)
und " 2 " kopieren (das ist das, aus dem wir die Objekte
nehmen werden, die wir brauchen).
|
|

|
Auf Kopie 1 wenden wir mit Eye Candy den Flechteffekt
an, darum gehe zu Effekt/Eye Candy/Weave und übernimm diese
Einstellungen: Ribbon Width 20; Gap Width 0; Shadow Depth
100; Thread Detail 100; Thread Length 25.
|
|
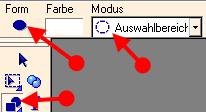


|
Nun wechsle zu Kopie 2, klicke das Pfadwerkzeug/Ellipse/Auswahlbereich
und zeichne ein Oval mit einer Breite von ungefähr 300 Pixel
und einer Höhe von ungefähr 225 Pixel.
Wenn Du die Ellipse zeichnest schau in die Taskleiste
um die genauen Abmessungen im Auge zu behalten.
Anmerkung:
Wenn Deine ovale Ellipse nicht richtig zentriert
ist, klicke Pfadbearbeitungswerkzeug, dann den Schalterbutton
und ziehe Deine Ellipse zur Mitte.
Rechte Maustaste/Objekt umwandeln. Ziehe Deine
Ellipse auf Kopie 1 und platziere sie sorgfältig auf ihrem Platz
in der Kopie 1. Nun sollte Deine Grafik so ausschauen, wie die
Abbildung links.
|
|


|
Gehe zu Web/Schaltfächendesigner/Jede Form. Klicke auf den dreieckigen Button und wende die Einstellungen,
die Du auf dem Bild links siehst an und versichere
Dich, daß das Kästchen „Außen“ ein Häkchen enthält,
bevor Du O.K klickst. Deine Grafik ist jetzt etwas dunkel, deshalb
klicke die +-Taste Helligkeit etwa 4 mal.
|
|


|
Wechsle wieder zu Kopie 2 und benutze das Werkzeug
Lasso, mit einer Sensibilität von 1 und einer Vignette von 1,
ziehe damit vorsichtig um die Blüte, die aus dem Rahmen heraus
schauen soll.
Anmerkung:
Du benötigst nicht die ganze Blume.
Wenn Du den Abschnitt makiert hast, klicke auf
den Ausgangspunkt, dann rechte Maustaste/Objekt umwandeln.
Ziehe die Auswahl von Kopie 2 auf Kopie
1 und bringe sie sorgfältig in ihre Position.
Wiederhole diesen letzten Schritt für jeden möglichen
anderen Abschnitt, den Du zum herausragen aus dem Rahmen haben
möchtest.
|
|

|
Alles was Du jetzt noch tun musst: klicke auf
die rechte Maustaste/alles einbinden und speichere Deine Grafik
ab.
Klopfe Dir selber
auf die Schulter.....Du hast jetzt wirklich etwas sehr Schönes
vollbracht.
PAM Morrison erstellte
das Original - Tutorial bitte
nimm Dir Zeit Dir anzusehen, wie sie es macht.
|
Ich danke Linda für die ursprüngliche Idee dieses Tutorials. Sie postete zwei sehr schöne eigene Grafiken
im PIRC Bulletin Board, sie verwendete
Eye Candy und ich nahm ihre Idee, um sie für das Bild Inside-Outside-Frame
weiter zu entwickeln. Bitte schau Dir ihre Bilder hier und hier an. Linda erstellt
wirklich aussergewöhnliche Arbeiten mit PhotoImpact, also nehme Dir
die Zeit, ihre Website zu besuchen " Unique Renditions".
Ich möchte auch Glenda Meeler für die Nutzung ihrer Azaleefotographie danken, eins von vielen, die
hier gefunden werden können The PI Users Photo Gallery
[ Index] [ Gallery] [ Tutorials] [ Downloads]
[ PI Newbies] [ PI Challenge] [ WET] [ Links]
Copyright©
2001. Alle Rechte vorbehalten.
Aufstellungsort vorbei hergestellt worden
u. beibehalten
Debbie
Hardisty
|