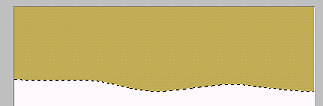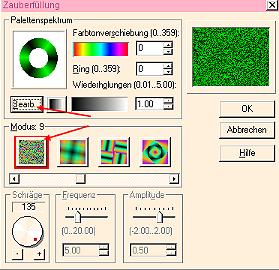Eine Landschaftscollage für Anfänger
in PI7
Dies ist die Übersetzung des Originaltutorials:
Collage Landscaping For Beginners
In PI 7
von Debbie Hardisty

PI gibt uns wunderbare Fülloptionen
zur Hand, was wir manchmal vergessen, in diesem Tutorial werden wir uns aber
auf diese Füllmöglichkeiten konzentrierenund damit eine Landschaftscollage
erstellen.
Ich höre oft von vielen Leuten, sie seien nicht creativ oder künstlerisch
genug veranlagt, um so fantastische Dinge mit PI zu zeichnen. Aber nun, Ihr
könnt es mir glauben oder nicht: Du mußt kein Künstler sein,
Du kannst alle Arbeit PI überlassen.
  |
Laß uns damit beginnen, daß Du auf Datei/Neu/Neues
Bild klickst. Wir brauchen eine 330x330 Pixel, RGB farbene weiße
Leinwand. Übereuge Dich, daß alle Einstellungen bei Dir so
sind, wie in der Grafik links. |
|
|
Gehe zu Pfadwerkzeug/Form Freihändig/Modus 2D Objekt. die Farbe ist erst einmal egal, die können wir immer noch später wechseln, wenn wir es brauchen.
|
| In der Pfadpalette (sie öffnet sich auf Deinem Arbeitsplatz in PI rechts, sobald Du das Pfadwerkzeug anklickst) wähle Form und gebe bei Genauigkeit 10 ein, vor Glatt schließen ist ein Häkchen. | |
| Unter Optionen achte darauf daß Gerade/Ungerade und Anti-aliasing aktiviert sind. | |
|
|
Jetzt beginnt der Spaß, wir fangen an freie Formen zu zeichnen, die gar nicht so akkurat sein müssen, um ein großer Künstler zu sein. Beginne oben links außerhalb der Leinwand und zeichne Dein Pfadobjekt, es muss gar nicht zu groß sein, gehe mit der gedrückten Maustaste rundherum und klicke, wenn Du am Anfang wieder angekommen bist. Fülle das Objekt mit einer Farbe, dies ist nun der Himmel. |
 |
Wenn du es wünscht, dann wechsle jetzt zu einer anderen Farbe, die Farben sind egal, wir füllen später die Objekte ja, sie sollen uns nur zeigen, wo was ist. Zeichne jetzt 2-3 Objekte, die aussehen, wie ein hoher Gebirgszug, ein etwas kleinerer davor und unten mehr so ein Grasstück, lasse im unteren Viertel ein bischen frei und zeichne dann noch in die linke Ecke ein Objekt, das später auch ein Rasenstück oder ähnliches werden soll. Dein Bild sollte nun so ähnlich aussehen, wie meines. |
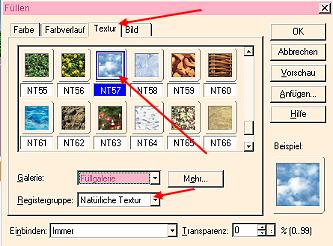 |
Nun können wir damit beginnen unsere
einzelnen Objekte zu füllen, fangen wir mit dem Himmel an: Aktiviere das oberste Objekt, indem Du hineinklickst. Das es wirklich aktiv ist, siehst Du daran, daß dieses Objekt jetzt von kleinen beweglichen Strichen (auch laufende oder maschierende Ameisen genannt) umgeben ist. Gehe zu Bearbeiten/Füllen, wähle in dem sich öffnenden Fenster: Textur, als Registergruppe: Natürliche Textur und dort das kleine Bild NT57, darauf kannst Du doppelt klicken oder klicke ok. Der Himmel ist nun mit Wolken gefüllt. |
 |
Wenn Du der Meinung bist, daß Dein Himmel etwas zu dunkel sei, dann gehe auf Format/Helligkeit & Kontrast, wähle dort, in dem sich öffnenden Fenster, aus einem der Thumbnails aus, was Dir am Besten gefällt. |
|
|
Mache nun den hinteren Gebirgszug aktiv, damit Du ihn füllen kannst. Diesmal füllen wir das Objekt aber auf eine andere Art. Klicke die rechte Maustaste und wähle: Objekt umwandeln/Von Pfad zu Bild. Jetzt gehst Du wieder zu Bearbeiten/Füllen und wählst diesmal Farbverlauf. Klicke doppelt auf Zauberfüllung und ein neues Fenster öffnet sich (Die Zauberfüllung wird in Regenbogenfarben dargestellt, wenn Du sie das erste Mal öffnest, daher laß Dich nicht irritieren, daß bei mir schon alles grün ist), wähle da den Modus 9, das ergibt einen schönen Partikeleffekt, klicke darüber in das Kästchen auf Bearbeiten und wähle aus der Palette ein Grün aus, ich habe hier 032 gewählt. Klicke auf ok, das nächste Fenster ok, nochmal ok und Dein Gebirge ist gefüllt. |
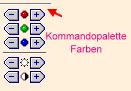 |
Wenn Du ein Objekt von Pfad zu Bild umgewandelt hast, dann kannst Du die Helligkeit und den Kontrast auch in der Schnellkommandopalette Farben bearbeiten, indem Du auf das + oder - klickst, bis Dir das Ergebnis gefällt. |
 |
Nun füllen wir noch die vorderen Berge. Dazu nimm wieder Bearbeiten/Füllen/Textur, aber diesmal nicht Natürliche Textur, sondern Zaubertextur. ich habe die Zaubertextur MT 74 gewählt, aber Du kannst alles ausprobieren, was Dir gefällt. Laß Deiner Kreativität freien Lauf. Die Beispiele hier sollen Dir nur den Umgang mit den verschiedenen Optionen zeigen. |
 |
Ab hier überlasse ich Dich auch ganz Deinen Ideen,
um das Bild zu vervollständigen und das wird Dir bestimmt gut gelingen. Du hast nun Dein Bild fertig? Dann klicke die rechte Maustaste/Alles einbinden und speichere es als jpg ab. |
Deb De Haven und Torril Hansen haben mir freundlicherweise erlaubt, hier einige Objekte von sich, zum Downloaden anzubieten. Klicke auf das Thumbnail und Du kannst Dir die Zip - datei herunterladen. Bitte denke aber daran, wenn Du Bilder damit erstellst, daß Du dann auf die Webseiten von Deb und Torill hinweist.
Hier ist eine andere Collage, die ich mit den angebotenen Objekten vervollständigt habe:

[Index]
[Gallery] [Tutorials] [Downloads]
[PI Newbies]
[PI Challenge] [WET] [Links]
Copyright © 2001-2002. All Rights
Reserved.
Site created & maintained by
Debbie Hardisty
Diese Seite wurde ins Deutsche übersetzt von Marianne