PhotoImpact Tutorials


| Autor: | Marianne |
| Level: | Anfänger |
| Art der Bearbeitung: | Stapelverarbeitung, Größe ändern, Effekte |
| Werkzeuge: | keine |
| PI Version: | 10 und 11 |
| Du brauchst: | Bilder - diese kannst Du auch in der PircNet Fotogalerie herunterladen - bitte beachte das Copyright Filter: Horizonaus
Stripes Are In Filter und Simple
Filters 4-way Average Filter, Simple Filters Diamond Filter |

| Schöne Hintergründe
und dann auch noch selbst erstellt, braucht man immer wieder. Wie
man ganz schnell und einfach mehrere fantastische Karohintergründe
in einem Rutsch erstellt, lernst Du hier. Es geht so schnell, weil
wir hier die Stapelverarbeitung verwenden. Bestimmt hast Du auch sehr schöne Naturfotos, wenn nicht, dann schau Dich mal in der PircNet Galerie um, da gibt es sehr viele und schöne Fotos. Bitte beachte aber auch das Copyright. Meine Bilder stammen von dort. Dieses Tutorial ist eine Erweiterung zu Mary Lou's Tutorial: Frame It In Plaid. In diesem Tutorial habe ich darauf verzichtet, das Originalbild zu verdoppeln und mit dem Duplikat zu arbeiten. Dabei ist allerdings eines unbedingt zu beachten: Speichere nie das bearbeitete Bild unter dem Originalnamen ab!!! |
|
 |
Lade Dir die oben genannten Filter herunter, entpacke
sie und füge sie Deinen Filtern in PhotoImpact hinzu. Wie man
PlugIns installiert, liest Du auf dieser Seite. Falls Du noch keine Bilder hast, dann speichere Dir welche von der oben angegebenen Seite in Deinem bevorzugten Ordner. Gehe dann in PhotoImpact auf Datei / Durchsuchen. |
 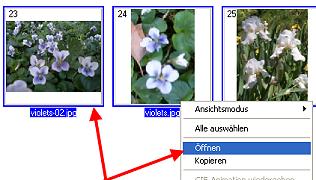 |
In dem sich öffnenden Fenster siehst Du links
den Inhalt auf Deinem PC. Wähle den Ordner aus, in dem Deine
Bilder liegen. Rechts siehst Du nun die darin gespeicherten Bilder.
Klicke alle, die Du verwenden möchtest nacheinander mit gedrückter
STRG Taste an. Welche Du ausgewählt hast, siehst Du an dem
blauen Rand drum herum. Wenn Du alle Bilder ausgewählt hast, rechte Maustaste und öffnen. Nun hast Du alle Bilder auf Deinem Arbeitsplatz in PI liegen. |
 |
Und nun wenden wir immer gleich eine Aktion auf
alle Bilder an. Klicke dazu auf Fenster und dann auf Stapelverarbeitung. |
 |
In dem sich öffnenden Bildschirm klicke unter Kategorie auf Einstellen. |
 |
Unter Aktion auf: Größe ändern. |
 |
Klicke dann auf: Alle auswählen und dann auf OK. |
 |
|
Nun öffnet sich das Fenster: Größe ändern. Entferne den Haken aus dem Kästchen neben Seitenverhältnis beibehalten. Gib bei Breite und Höhe 400 ein, wähle daneben in dem Feld Pixel. Neben Auflösung: Benutzerdefiniert gib 96 ein. Klicke ok. Schwupp - die Schwupp alle Bilder haben nun diese Größe. |
|
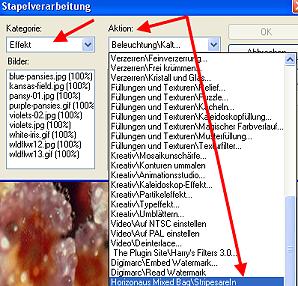 |
Gehe wieder auf Stapelverarbeitung.
Wähle unter Kategorie Effekt aus und unter Aktion den Filter
Horizonaus Stripes Are In Filter
|
 Es öffnet sich das Fenster von dem Filter.
Ziehe den Regler bei Mixer 1 auf 55 und bei Mixer auf 140 (natürlich
kannst Du auch ausprobieren, ob Dir eine andere Einstellung eventuell
besser gefällt). Klicke OK. |
|
 |
So ähnlich sehen nun Deine Bilder aus. |
 |
Wieder zurück auf Stapelverarbeitung und nun auch Effekt und als Aktion: Simple/ Diamonds. Klicke wieder auf Alle auswählen und dann auf OK.
|
 |
Ratz - Fatz....alle Bilder sehen nun so aus. |
 |
Und wieder auf Stapelverarbeitung, Kategorie Effekt, Aktion Simple / 4 Way Average. Alle auswählen und OK. |
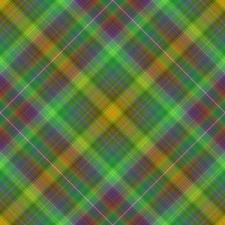 |
Und siehe da - alle Bilder sind nun kariert :-). |
| Nun gehe wieder auf Stapelverarbeitung und wähle wieder Einstellen / Größe ändern. Ändere nun die Breite und Höhe auf 150. Dazu habe ich keinen Schnappschuss gemacht, denn das ist ja oben schon beschrieben, wie das geht. | |
 |
Alle Bilder sind nun 150 x 150 Pixel und so willst
Du sie auch speichern.
|
 |
Deine Hintergründe sind nun fertig. Gehe wieder auf Fenster und dort auf Alle schließen. Es wird abgefragt, ob Du das Bild (Originalname des Bildes) so abspeichern möchtest. Klicke da bitte immer auf NEIN, damit Du Deine schönen Bilder nicht überschreibst. |
