Software:
Ulead PhotoImpact 8 Title: Speichere ein Bild
Beschreibung: Dies ist ein Basistutorial für
Anfänger, um zu zeigen, wie man Bilder in PhotoImpact
speichert. Es umfasst das Speichern von Bildern mit dem Format
.gif, ein .gif mit transparenten Hintergrund, ein .jpg und
ein .ufo. Es gibt auch noch andere Methoden Bilder zu speichern,
doch das Benutzen des Bildoptimierers zum speichern von .jpg
und .gif Dateien ist für Anfänger völlig ausreichend.
| 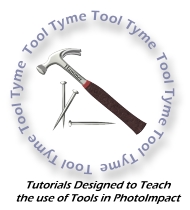 |
Laßt uns beginnen!
Speichern als .GIF
Als generelle Regel zum
speichern von Bildern gilt, wenn eine Fotografie gespeichert wird, speichere
es als .jpg, andere speichere als .gif. Ein Bild das als .jpg gespeichert
wird, kann Millionen von Farben haben, aber es hat keinen transparenten
Hintergrund. Bilder die als .gif gespeichert werden, haben max. 256 Farben,
aber sie können einen transparenten Hintergrund haben.
Weil wir Ausgewähltes Objekt, bei der Frage was wir speichern
möchten, gewählt haben, erscheint genau nur die Muschel
in dem Fenster! Du kannst hier nun den Hintergrund transparent machen,
indem Du auf die entsprechende Box klickst. Wenn Du das Bild nicht
brauchst, dann klicke jetzt auf abbrechen.
Speichern als .JPG
Du siehst, der Weg ein Bild zu speichern, hängt davon ab, was für
ein Endresultat Du erzielen möchtest.
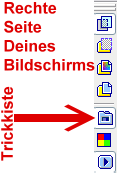


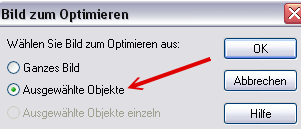

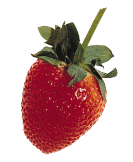


Dies ist das bevorzugte
Format, um Fotografien zu speichern, weil sie Millionen von Farben haben
können. Wie auch immer, der Nachteil ist, daß jedesmal, wenn
Du ein Bild als .jpg speicherst, wird es "schlechter". Es erscheint
"ausgefranst" und hat eine Menge von unschönen Teilen im
Bild. Du solltest Dir immer gut überlegen, wie Du ein Bild speicherst.
Speichern als .UFO
Wenn Du Deine Daten im
Format .ufo seicherst (dies ist das eigene Format von Ulead), bleiben
alle Deine Objekte erhalten. Dies ist ein guter Weg bei großen Projekten,
diese oft zu speichern und speichere sie im .ufo Format. Dies ermöglicht
Dir später an diesem weiterzuarbeiten, es ist immer das gleiche Bild,
wie Du es als letztes gespeichert hast.
Anmerkung: Achte auf bei den UFO Speicherungsoptionen darauf, daß
Du in dem sich öffnenden Fenster die Option RLE ausgewählt
ist.
Laßt uns fertigstellen!

Nun wollen wir uns die
Resultate unserer gespeicherten Bilder ansehen.
Nun laß uns ansehen wie unterschiedlich sich dies auf die
gespeicherten Bilder auswirkt.
Auch wenn es Dir erscheint, als sei jedes Bild das Gleiche, da
gibt es große Unterschiede bei der Datengröße.
Um die Unterschiede zu sehen, klicke auf das .gif Bild, dann klicke
auf das kleine, blaue A, ganz unten rechts in der Ecke Deines Bildschirms.
Es öffnet sich ein Fenster mit allen Details Deines Bildes.
Wiederhole dies für jedes Bild, um die Unterschiede zu sehen.
Das .gif Bild kann nur 256 Farben haben, daher ist es das kleinste.
Falls ein Bild mehr Farben hat, wenn es als .gif gespeichert wird,
ist das Bild so komprimiert, daß es die Extrafarbe wiederholt.
Das .jpg ist größer als das .gif, weil es hat mehr Farben
hat, auch wenn Du es so nicht sehen kannst.
Das .ufo ist nicht komprimiert und so noch voll intakt, somit hat
es auch die größte Größe. Eine .ufo Datei
kann man auf einer Webseite nicht sehen, auch nicht in anderen Programmen.
Es ist das eigene Format von Ulead um Deine Objekte vollständig
zu erhalten, falls Du Deine Arbeit unterbrichst und sie in diesem
Format gespeichert hast.
Es gibt noch viele ander Formatdaten, aber als Anfänger wollen
nur mit diesen dreien arbeiten, sie genügen vollständig.
Übung:

![]()
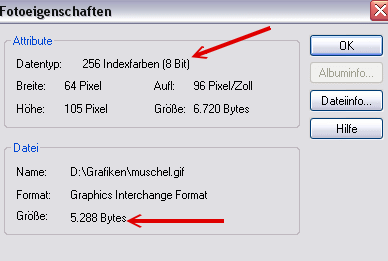
Falls Du dieses Tutorial
als Teil des Anfänger Workshops durchgearbeitet hast, bitte vervollständige
folgende Schritte.
Du brauchst den roten Text nicht hineinschreiben. Dein Mentor kann
die Dateinamen oben in jedem Bild sehen und feststellen, ob Du es
richtig gemacht hast.

Wir
laden Dich zu einem Besuch des PIRC Bulletin Board ein!
Dies ist das am meisten besuchte PhotoImpact Bulletin Board im Netz.
Dort findest Du wundervolle Gruppen mit herzlichen, freundlichen,
talentierten und erfahrenen, intelligenten Leuten, die gern ihre Erfahrungen
mit Dir teilen. Jeder ist Willkommen!!!
Copyrightę MaryLou White.
This document may not be translated, duplicated, redistributed or otherwise appropriated without permission.