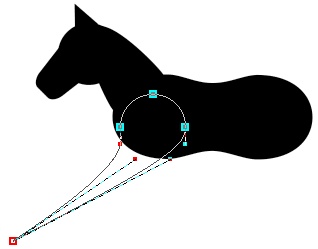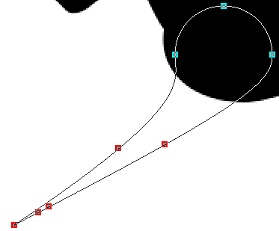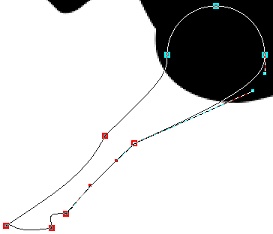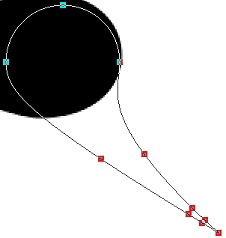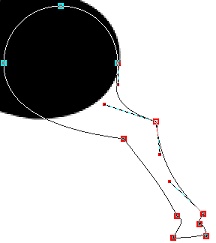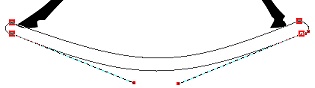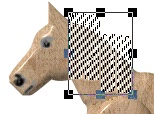Schaukelpferd PI VERSION: 6/7. Schwierigkeitsgrad: Mittel (mit guten Kentnissen des Pfadbearbeitungs Werkzeuges) Die meistgebrauchten Werkzeuge: Pfad zeichnen Werkzeug, Umriss zeichnen Werkzeug, Linien & Pfeil Werkzeug, Verform Werkzeug, Trickkiste, (Optional) Retuschier Werkzeuge (Nachbelichten), Vektorisieren, Format/Helligkeit & Kontrast. Wichtige DOWNLOADS: Verbundene Kreise (nur für PI6 Anwender!) OPTIONALE DOWNLOADS:Holz Material von Fr. Michael, gehostet bei PIRC (Klick auf Cool Stuff #3 - Free Presets auf der rechten Seite. Nutzungsbedingungen: Bitte Lesen - Danke! |
Fertiges Schaukelpferd in 75% der Originalgröße. |
Anleitung | |
|
|
Körper und Hals 1. Öffne eine neue, weiße Leinwand - 450W x 350H pixels. Die Körper- und der Halsformen sind aus fünf Formen gemacht, ich benutzte das Pfad Werkzeug, setzte die Farbe auf Schwarz und den Modus auf 2D. Dies wird dann später mit Vektorisieren zu einer neuen Form. Die Illustration hier auf der linken Seite, zeigt die fünf Formen, kombiniert, um den kompletten Körper und Kopf des Pferdes zu machen. Ich habe die verschiedenen Formen blau umrahmt, aber Du machst sie nur in Schwarz. Form 1 (Körper). Nimm Benutzerdefinierte Form - verbundene Kreise; zeichne die Form und benutze dann das Verformwerkzeug/Größe ändern und bringe die Form damit auf 200W x 85H pixels. Form 2 (Hals). Wieder Benutzerdefinierte Form - Runde Kanten 3: zeichne die Form und benutze dann das Verformwerkzeug/Größe ändern und mache die Form 65W x 105H pixels groß. Benutze das Verformwerkzeug/Drehen & Spiegeln und spiegle die Form Vertikal und dann nimm nochmal das Verformwerkzeug/Drehen/Frei drehen und drehe diese Form um 35° nach links. Form 3 (Wangen). Nimm als Form - Kreis: zeichne einen Kreis 62W x 62H pixels. Form 4 (Nase). Benutze die Form - Abgerundetes Rechteck: zeichne eine From 45W x 70H pixels und benutze dann das Verformwerkzeug/Perspektive um die Nase vorne etwas zu verkleinern. Drehe die Nase mit dem Verformwerkzeug/Frei drehen um 45° nach rechts. Form 5 (Ohr) Benutze die Form - Karo: zeichne eine Form 25W x 60H pixels und benutze dann das Verformwerkzeug/Frei drehen, um die Form 35° nach links zu drehen. 2. Plaziere alle diese Teile, wie sie in der ersten Illustration gezeigt werden und dann Rechtsklick/Alles einbinden. 3. Klicke auf Bearbeiten/Vektorisieren/Bild, lasse alle Einstellungen wie sie sind und klicke OK. 4. Ändere den Modus auf 3D Rund und fülle die daraus resultierende Form mit einem passenden Material. Ich benutzte das Holzmaterial - Vertical 14 von Fr. Michael (gehostet bei PIRC, das bekommst Du Hier. Klicke auf Cool Stuff #3 - Free Presets rechts). 5.Um einen weicheren Eindruck zu geben, klicke auf die Materialpalette/Rand/Tiefe und mache einen Haken in das Kästchen Weicher Rücken und klicke OK. Dann ändere die Randgröße auf 50. 6. Ziehe diese 3D Form auf eine neue Leinwand (am besten in der Originalgröße). (Eine gute Idee ist es dieses nun als Ufo zu speichern - als Sicherheit vor Unfällen!). |
|
|
Vorderes Bein 7. Zurück auf die Original-Leinwand, benutze das Pfadzeichnen Werkzeug, Form - Kreis; Farbe - Schwarz; Modus 2D; zeichne eine Form 65W x 65H pixels. 8. Wechsle zum Pfad Bearbeiten Modus und ziehe am unteren roten Quadrat so, wie Du es hier links siehst. 9. (Bei diesem Schritt hilft es, wenn Du auf 200% zoomst! ). Füge Bearbeitungspunkte, wie in der Illustration gezeigt, hinzu und benutze diese (und die Anfasser zum justieren) um die From so zurechtzuziehen, wie Du es hier siehst. 10. Wenn Du zufrieden bist mit Deiner Form, ändere den Pfad Modus wieder auf 2D. 11. Halte die STRG - Taste gedrückt und ziehe eine Kopie der neuen 2D Form auf die Leinwand mit der 3D Pfad Form, von dem Körper des Pferdes. 12. Ändere den Modus auf 3D Rund und fülle diese Form mit dem gleichen Material wie der Körper. 13. Und wieder - um einen weicheren Eindruck zu geben, klicke auf die Materialpalette/Rand/Tiefe und mache einen Haken in das Kästchen Weicher Rücken. Ich änderte dann die Randgröße auf 30, aber das hängt davon ab, welches Material Du benutzt und welchen Effekt Du bevorzugst. Manche machen das Schaukelpferd lieber mit flachen Holzteilen, andere bevorzugen abgerundete Formen - spiele mit den Einstellungen Rand und Tiefe, bis es so ausschaut, wie es Dir gefällt. Vergiß nicht Deine Arbeit zu speichern! |
|
|
Hinteres Bein 14. Gehe wieder auf Deine Originalleinwand - Rechtsklick/Alles Einbinden - dann benutze das Pfad Werkzeug, Form - Kreis; Farbe - Schwarz; Modus 2D; zeichne eine Form 75W x 75H pixels. 15. Wiederhole die gleichen Schritte wie beim Vorderbein - füge Punkte, wie Du sie hier siehst, dazu und ziehe sie in die Form, wie gezeigt. 16. Wenn Du zufrieden bist mit der Form, kehre in den Pfad Modus 2D zurück. 17. Halte die STRG - Taste gedrückt und ziehe eine Kopie der neuen 2D Form auf die Leinwand mit den 3D Pfad Formen. 18. Ändere den Modus auf 3D Rund und fülle diese Form mit dem gleichen Material, daß Du bisher benutzt hast. 19. Und wieder - um einen weicheren Eindruck zu geben, klicke auf die Materialpalette/Rand/Tiefe und mache einen Haken in das Kästchen Weicher Rücken. Und speichere wieder.......! |
|
|
Schaukel Basis 20. Kehre zurück zur Originalgrafik - benutze das Pfadwerkzeug, Form - abgerundetes Rechteck; Farbe - Schwarz; Modus - 2D; zeichne eine Form 405W x 15H pixels. 21. Klicke auf das Pfad Bearbeiten Werkzueg.. Klicke auf : Linie umwandeln/Liniensegment in Kurve umwandeln/ um die Form zu biegen und klicke auf die Linien oben und unten des Rechtecks. 22. Benutze die Kontroll Anfasser um die Linien der Form so zu ziehen, wie gezeigt. Wenn Du zufrieden bist mit der Form, kehre in den Pfad Modus 2D zurück. 23. Halte die STRG - Taste gedrückt und ziehe eine Kopie der neuen 2D Form auf die Leinwand mit den 3D Pfad Formen. Nun kannst Du die Leinwand mit den schwarzen Formen schließen. 24. Ändere den Modus der Schaukelform auf 3D Rund und fülle diese mit einem neuen Holzmaterial. Ich benutzte das Holzmaterial - Vertical 12 von Fr. Michael's Set. 25. Aktivere beide Beine des Pferdes und Rechtsklick/Verdoppeln, verdoppele diese. Laß die beiden Duplikate aktiviert. Rechtsklick/Reihenfolge/Nach hinten und ziehe sie leicht nach vorn, wie hier gezeigt. 26. Immer noch aktiviert, klicke auf Format/Helligkeit und Kontrast und klicke mehrmals auf den Button links, um die Farbe abzudunkeln. 27. Nun aktiviere die Schaukelform und Rechtsklick/Verdoppeln. Rechtsklick/Ausrichten/Nach hinten und palziere das Duplikat neben den Beinen. Wiederhole die Methode der Anleitung 26, um dieses Teil abzudunkeln. 28. Benutze das Pfad Werkzeug, Form - Rechteck: Modus - 3D Rund, Rand - 30; zeichne eine Form 20W x 30H pixels für die Strebe zwischen den beiden Schaukelteilen. Rechtsklick und verdoppele diese Form Zweimal. 29. Benutze das Verformwerkzeug/Schrägstellen um diese beiden Kopien schräg zwischen die Beine des Perdes einzupassen. Und dann mache einen Rechtsklick/Reihenfolge/Nach hinten (oder drücke die Alt-Taste und die Pfeil nach unten Taste) um diese zu plazieren. Anmerkung: Du kannst jederzeit die Beine des Pferdes anders positionieren - aber bitte achte auf die Perspektive. 30. Plaziere die mittlere Strebe wie gezeigt.. 31. Das Hinzufügen der von drei Holzdübeln vorn an der Schaukel - und die Schaukel ist fertig. Dafür benutze das Pfadwerkeug, benutze die Form Kreis in 3D. Es ist Zeit wieder zu speichern? |
|
|
Gesicht, Mähne & Schweif 32. Benutze das Pinsel Werkzeug/Pinsel - Größe - 5; Transparent - etwa 50 %; Vignette - 50; zeichne ein Gesicht auf Dein Perd. Es muss keine Künstlerarbeit werden - wir machen ein Kinderspielzeug - also versuche nicht, Dich an den alten Meistern zu orientieren! Ich benutzte einfache Linien in Grau und Schwarz. 33. Für die Mähne - nimm das Pfadwerkzeug - Benutzerdefinierte Form - Vertikale Linien; Farbe - Cremefarben mit einem Hauch ins Gold (ich benutzte Hex #FCE4BC) - oder was immer Du wünscht.. Zeichne eine Form etwa 35W x 50H pixels und dann benutze das Verformwerkezug/Größe ändern, um die Breite auf 25 pixels zu verkleinern. 34.Rechtsklick/Verdoppeln, verdoppele diese Form und plaziere diese beiden nebeneinander, Aktiviere diese Beiden und Rechtsklick/Als Einzelbild einbinden. Und wieder - benutze das Verformwerkzeug/Größe ändern um diese kombinierte Form auf eine Breite von 30 pixels zu bringen. Rechtsklick/Verdoppeln, verdoppele diese Form zweimal. 35. Plaziere zwei der Kopien auf dem Nacken Deines Pferdes, aktiviere beide. Rechtsklick/Als Einzelbild einbinden. Nun benutze den Objekt malen Radierer und bringe die Mähne damit in Form. 36. Nimm die letzte Kopie dieser Form und benutze das Verformwerkzeug/Perspektive, um oben die Form zu verkleinern. Mit dem Verformwerkzeug/Frei drehen, drehe dieses Teil ein wenig nach links. Plaziere es nun auf der Stirn des Pferdes und bringe auch dies mit dem Objekt malen Radierer in Form, Um die Mähne dichter zu machen - aktiviere die Mähne und das Teil mit der Stirnlocke und verdoppele diese. Plaziere sie über den ersten Teilen, aber ziehe sie ein wenig zur Seite, um einen guten Effekt zu erreichen (siehe Illustration). 37. Der Schweif wird genauso gemacht wie die Teile der Mähne - benutze wieder Benutzerdefinierte Form - Vertikale Linien. Ich machte einfach ein schmaleres Teil. Um einen schönen Schweif zu machen, erstellte ich drei Kopien, Einbinden als Einzelbild wieder und dann bringe den Schweif mit dem Objekt malen Radierer in Form. Wieder ein guter Zeitpunkt zum Speichern! |
|
|
Sattel & Zügel 38. Benutze das Pfadwerkzeug, Benutzerdefinierte Form - Verbundene Kreise; Farbe - Schwarz; Modus - 3D Rund; zeichne eine kleine From und bringe sie mit dem Verformwerkzeug/Größe ändern auf 65W x 15H pixels. Benutze das Verformwerkzeug/Perspektive, um dem Sattel ein höheres Aussehen zu geben, so wie hier gezeigt. 39. Nun benutze Benutzerdefinierte Form - Runde Kanten 3 - um das Seitenteil des Sattels zu erstellen. Rechtsklick/Reihenfolge/Nach hinten, um dies unter den Sattel zu bringen. 40. Benutze die Form Abgerundetes Rechteck und die Farbe Rot für den Gurt (bringe auch diesen wieder unter das Seitenteil des Sattels). Setze hier den Rand niedrig für dieses Teil und auch für die nächsten... 41. Für den Ledersteigbügel nimm die Form Rechteck in Braun. 42. Benutze das Pfad Umriss Zeichnenwerkzeug - Benutzerdefinierte Form/Form 4 für den Metallsteigbügel und fülle diesen mit einem passenden Silber aus der Materialgallerie. Aktivere das Leder- und Metallteil des Steigbügels, Rechtsklick/Als Einzelbild einbinden. Rechtsklick/Verdoppeln und mit Rechtsklick/Reihenfolge/Nach hinten, bringe das Duplikat ganz nach hinten. Plaziere es so, wie du es hier siehst. 43. Die Zügel können entweder aufgemalt werden oder Du kannst das Linien und Pfeil Werkzeug/Freihand oder Spline benutzen. Ich nahm das Freihandwerkzeug, weil ich fand, daß es der einfachste Weg war um die Teile zu zeichnen - was wie gemacht ist, ist auf dem Bild hier nicht zu sehen. Die Zügel sind definitv am besten mit dem Freihand oder Spline Werkzeug zu zeichnen. Die idealen Einstellungen für diese Werkzeuge sind beim Rand 2; Tiefe 12. 44. Ein Silbering, gezeichnet mit dem Pfad Umriss Werkzeug vollendet die Zügel. Aktiviere die Teile - dann Rechtsklick/Reihenfolge/Nach vorn und plaziere sie. Das Meiste ist getan! |
|
|
Die letzten Arbeiten zur Vollendung 45. Zum Schluss - weil ich es liebe, daß die Dinge authentisch aussehen, habe ich das Retuschierwerkzeug/Nachbelichten benutzt, um einen großen Teil des Schaukelpferdes zu schattieren. Die Pfadobjekte müssen erst in ein Bildobjekt umgewandelt werden, bevor sie mit diesem Werkzeug bearbeitet werden können (Rechtsklick/Objekt umwandeln/Von Text/Pfad in Bild). Das Arbeiten mit diesem Werkzeug ist manchmal nicht einfach, aber es kommt eine schönes Aussehen dabei heraus (vergleiche das fertige Bild hier, mit dem Bild oben). |
|
|
Und hier kann der Kleine nun wirklich schaukeln! |
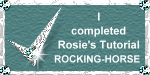
|
|
|
This tutorial © Rosie Hardman-Ixer,
2001/2002 TUTORIAL LIST Übersetzung von Marianne | |
|
Wenn Du direkt zu dieser Seite gekommen bist und kannst meine
Navigationsleiste, auf der linken Seite nicht sehen, dann This site © Rosie Hardman-Ixer, 2002 Dieses Tutorial wurde übersetzt von Marianne |