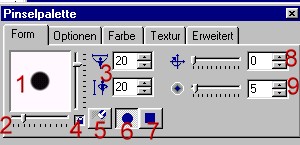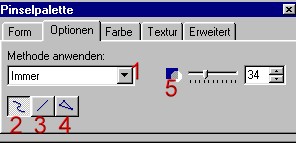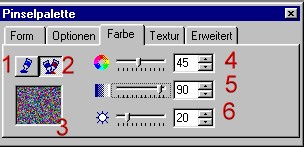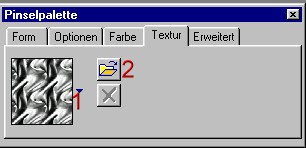| Das Erstellen eines
eigenen Pinsels, in der Pinselpalette:
Die Form:
Im Fenster, neben dem die 1 steht, siehst Du die
Form Deines Pinsels, die er jetzt hat und diese verändert
sich, sobald Du etwas an den Einstellungen änderst. Mit dem
Button (rote 6), runder Pinsel und (rote 7) eckiger Pinsel, wählst
Du die Form aus.
Neben 2 siehst Du einen Schieberegler, damit kannst Du die Pinselbreite
verstellen, mit dem Regler rechts neben dem Vorschaufenster die
Pinselhöhe.
Du kannst aber auch die Breite und Höhe direkt eingeben,
in die Kästchen vor denen eine 3 steht.
Dort wo die rote 4 steht, siehst Du ein kleines Schloß.
Ist dieses geschlossen, dann verändern sich Höhe und
Breite gleichmäßig, wenn es offen ist dann kannst Du
Breite und Höhe individuell einstellen. Beispiel: bei geschlossenem
Schloß gibst Du in der Breite eine 20 ein, dann wird auch
die Höhe 20. Ist das Schloß offen, dann kannst Du in
die Breite 25 eintragen und in die Höhe 12 oder was immer
Du magst.
Mit dem Button Radiermodus (rote 5) kannst Du in den Radiermodus
wechseln.
In das Fenster Pinselwinkel (rote 8) kannst Du die Schräge
des Pinsel eingeben.
Darunter in dem Fenster Vignette (rote 9) gibst Du die Vignette
(bei einer Vignette läuft die Farbe sanft nach außen
aus, wenn Du einen klaren Pinselstrich möchtest, gib hier
eine 0 ein) ein.
Anmerkung: Solltest Du die Pinselpalette nicht
auf Deinem Bildschirm haben, wenn Du auf den Pinsel klickst, dann
klick mit der linken Maustaste auf das  Palettensymbol in der Attributleiste (die Attributleiste ist ganz
oben unter der Standardleiste).
Palettensymbol in der Attributleiste (die Attributleiste ist ganz
oben unter der Standardleiste).
|